Introduction
We have a secured bucket location in AWS S3 where customers are able to easily upload their diagnostic and other files to us. Instead of us having to poll the AWS S3 bucket manually for new uploads, we wanted a way to be notified by email every time a file landed.
The solution was a combination of an SNS Topic used by an SNS Subscription, and called by an S3 bucket Event notification.
Another advantage of the solution is that the cost is very low for us, because the base pricing for SNS email notifications is $2.00 per 100,000 notifications, and we get under 1,000 files per month. Visit https://aws.amazon.com/sns/pricing/ for more information.
In this blog post we will explore the procedure for getting an email notification every time a file is uploaded to an AWS S3 bucket.
STEP 1: Create the SNS Topic
AWS SNS → Topics → Click New Topic

Details section → Name → NewFileUploadedToS3Demo
Details section → Type → Standard
Details section → Display Name → New File Uploaded to S3 Demo
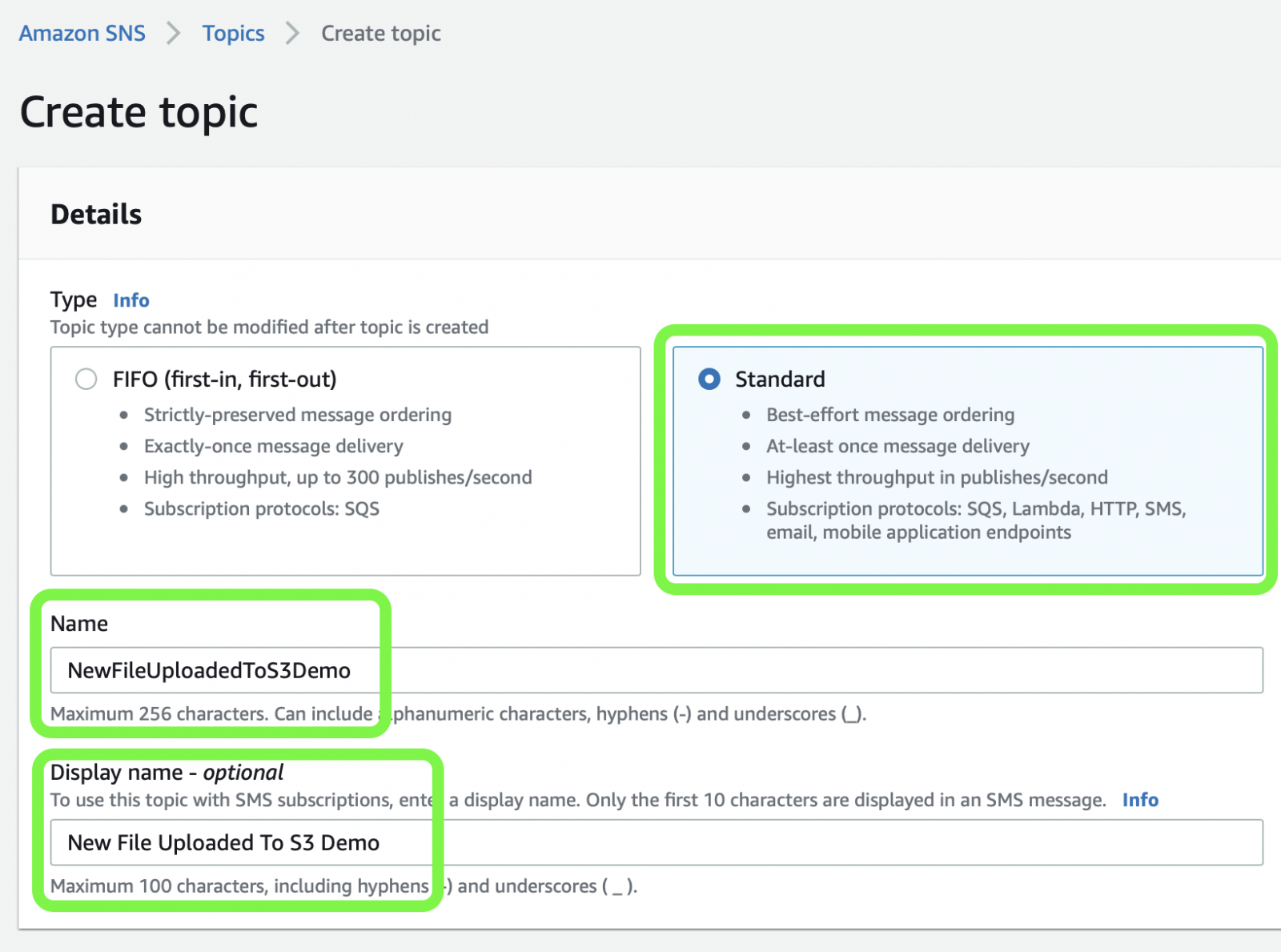
Encryption section → Disable encryption
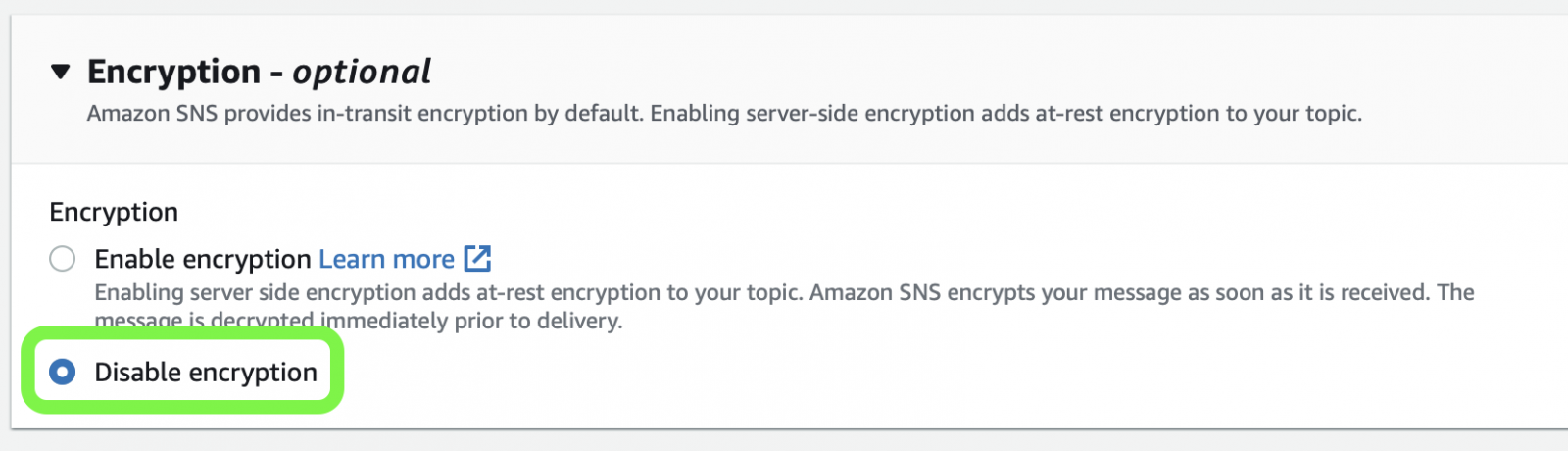
Access Policy section → Advanced → JSON Editor:
{
"Version": "2012-10-17",
"Id": "example-ID",
"Statement": [
{
"Sid": "example-statement-ID",
"Effect": "Allow",
"Principal": {
"AWS": "*"
},
"Action": "SNS:Publish",
"Resource": "arn:aws:sns:us-east-1:123456789012:NewFileUploadedToS3Demo",
"Condition": {
"StringEquals": {
"aws:SourceAccount": "123456789012"
},
"ArnLike": {
"aws:SourceArn": "arn:aws:s3:*:*:demosourcebucket"
}
}
}
]
}
In the above JSON, please replace both the example AWS account ID 123456789012 and the source bucket name `demosourcebucket` with your own.
Please visit the AWS documentation for more information: https://docs.aws.amazon.com/sns/latest/dg/sns-access-policy-use-cases.html
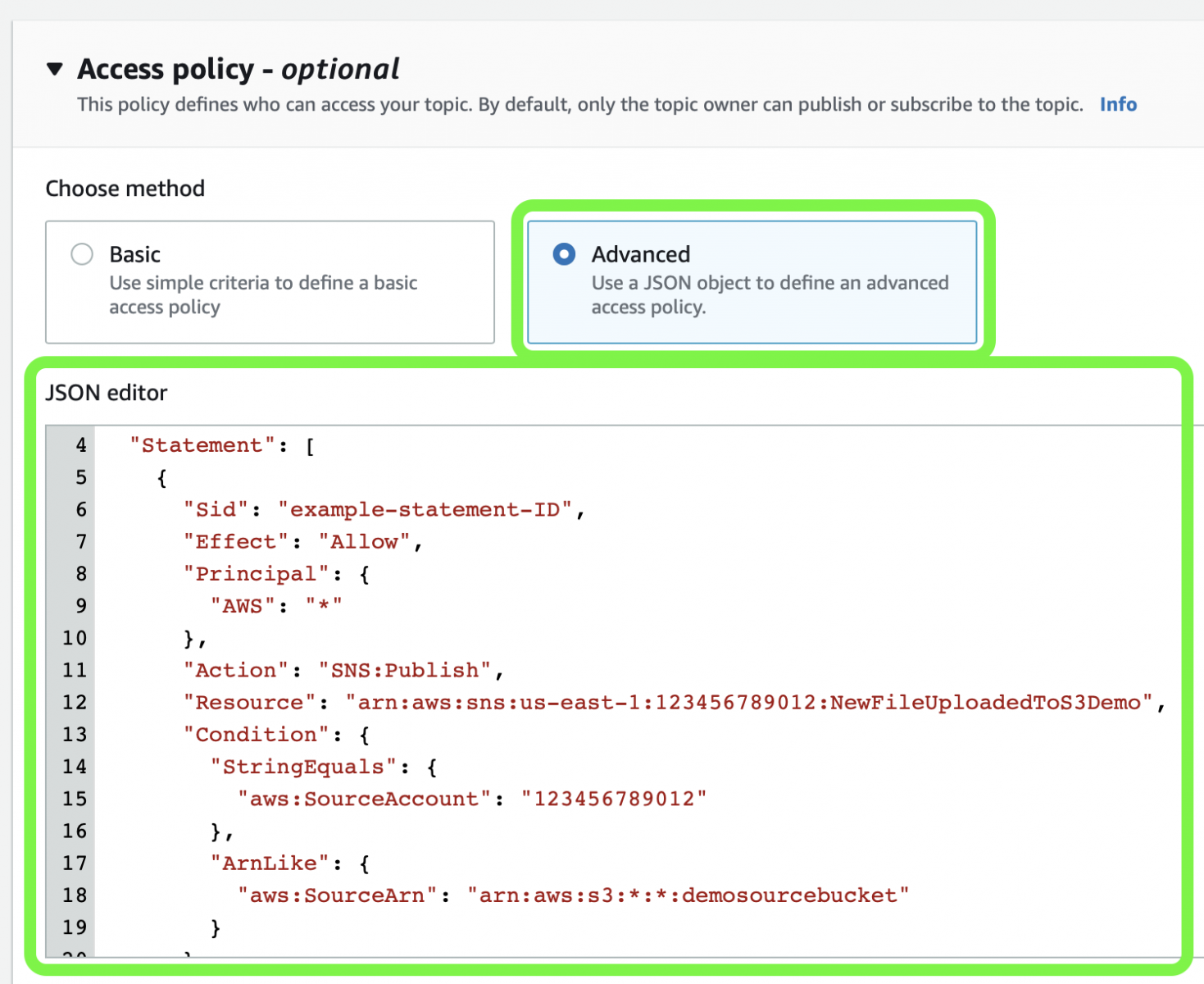
Delivery retry policy (HTTP/S) section → check the box for “Use the default delivery retry policy”
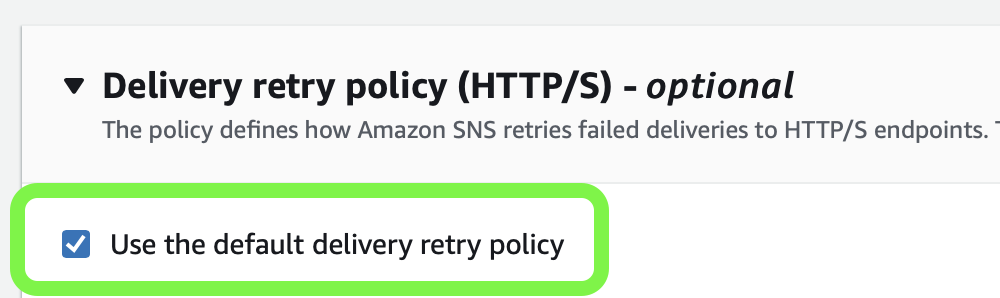
Delivery status logging section → Uncheck all “Log delivery status for these protocols”
Delivery status logging section → Success sample rate → 0 (zero)
Delivery status logging section → Success sample rate → 0 (zero)
Delivery status logging section → Service Role → Use existing service role
Delivery status logging section → IAM role for successful deliveries → NULL
Delivery status logging section → IAM role for failed deliveries → NULL
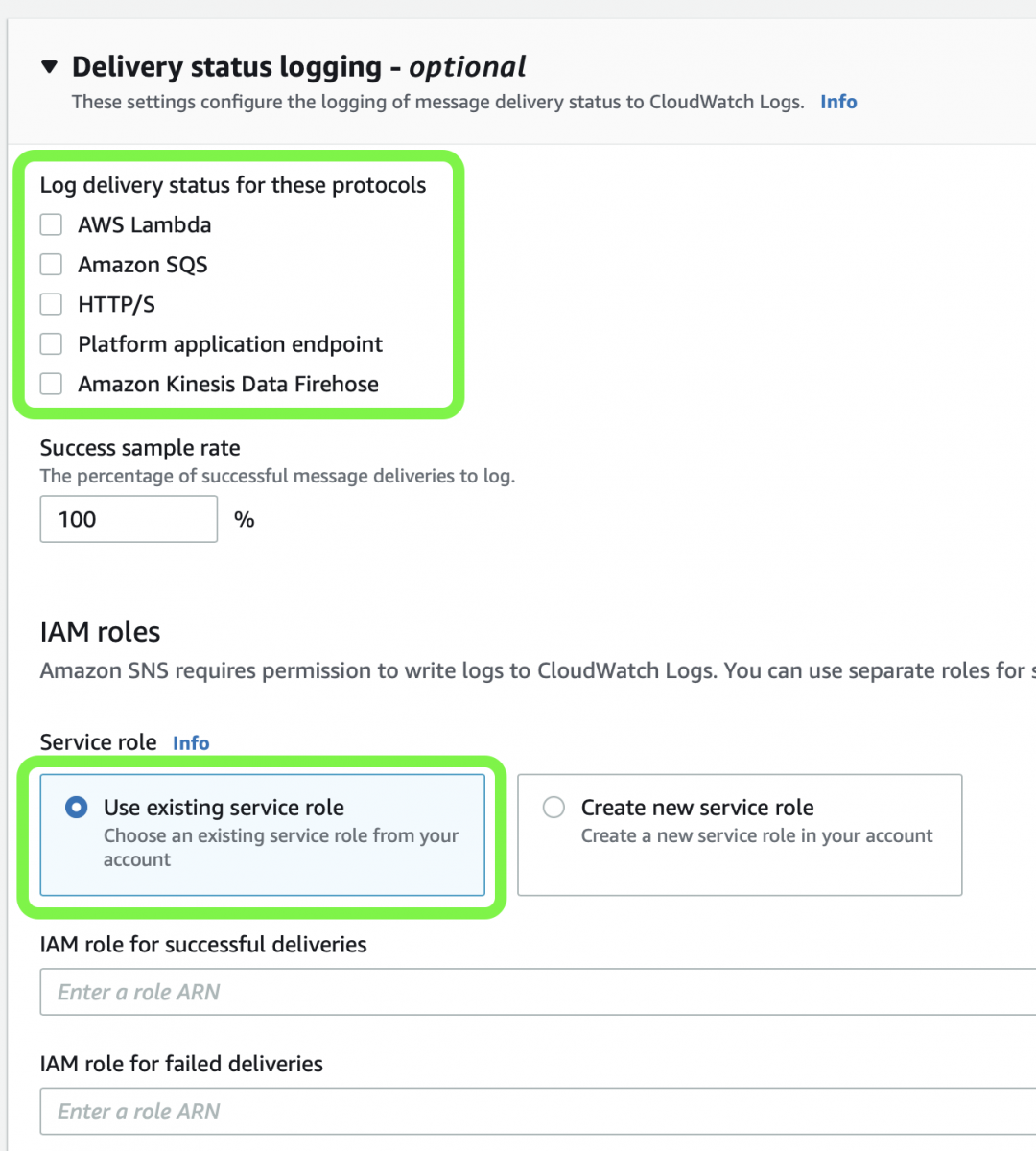
Click the `Create Topic` button at the bottom
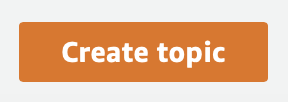
Finally, click the `Create Subscription` button at the bottom of the Create Topic Confirmation page
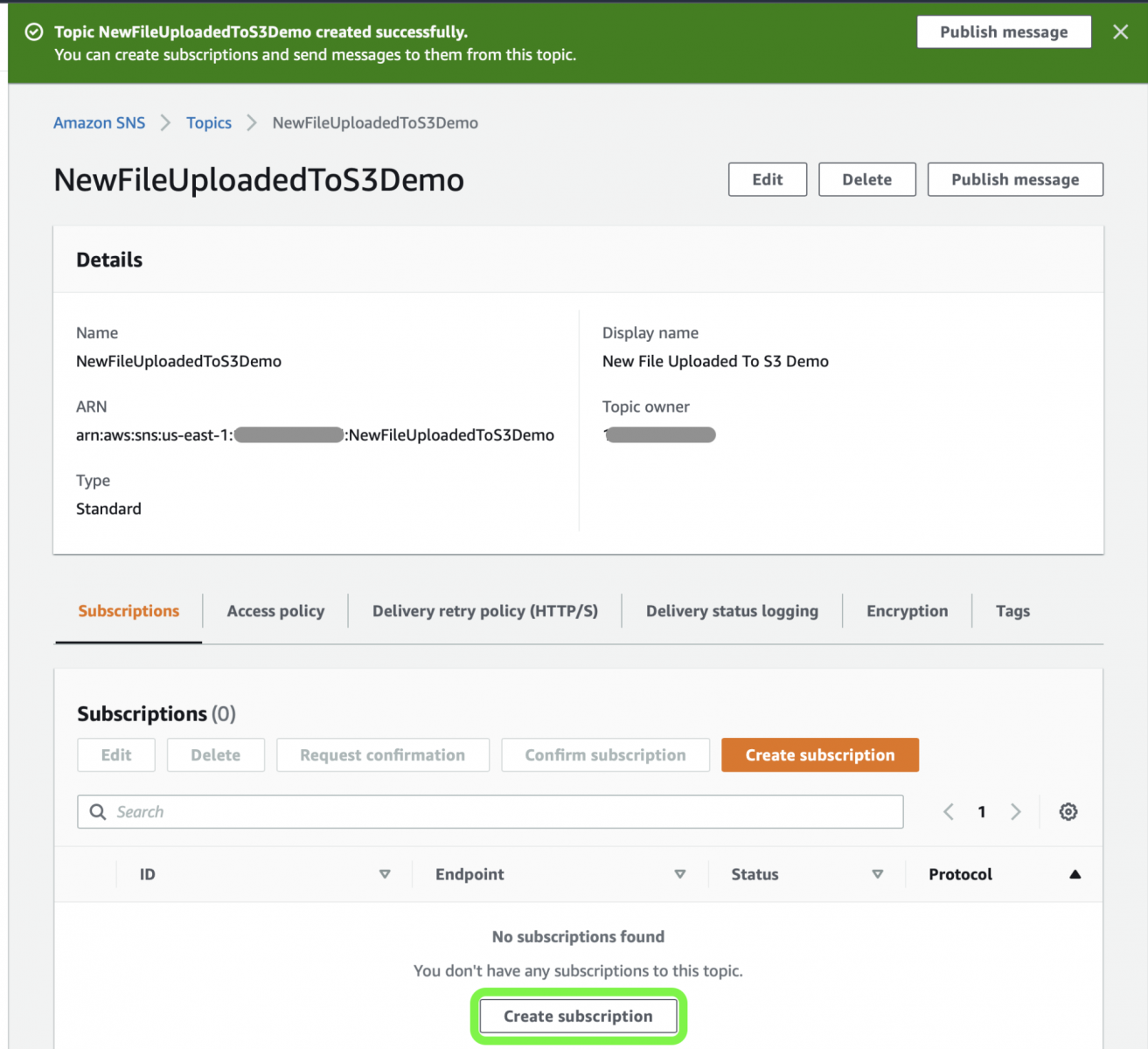
STEP 2: Create the SNS Subscription
AWS SNS → Subscriptions
Details section → Topic → arn:aws:sns:us-east-1:123456789012:NewFileUploadedToS3Demo
Details section → Protocol → Email
Details section → Endpoint → your email address here
Subscription filter policy section → use defaults
Redrive policy (dead-letter queue) → disabled
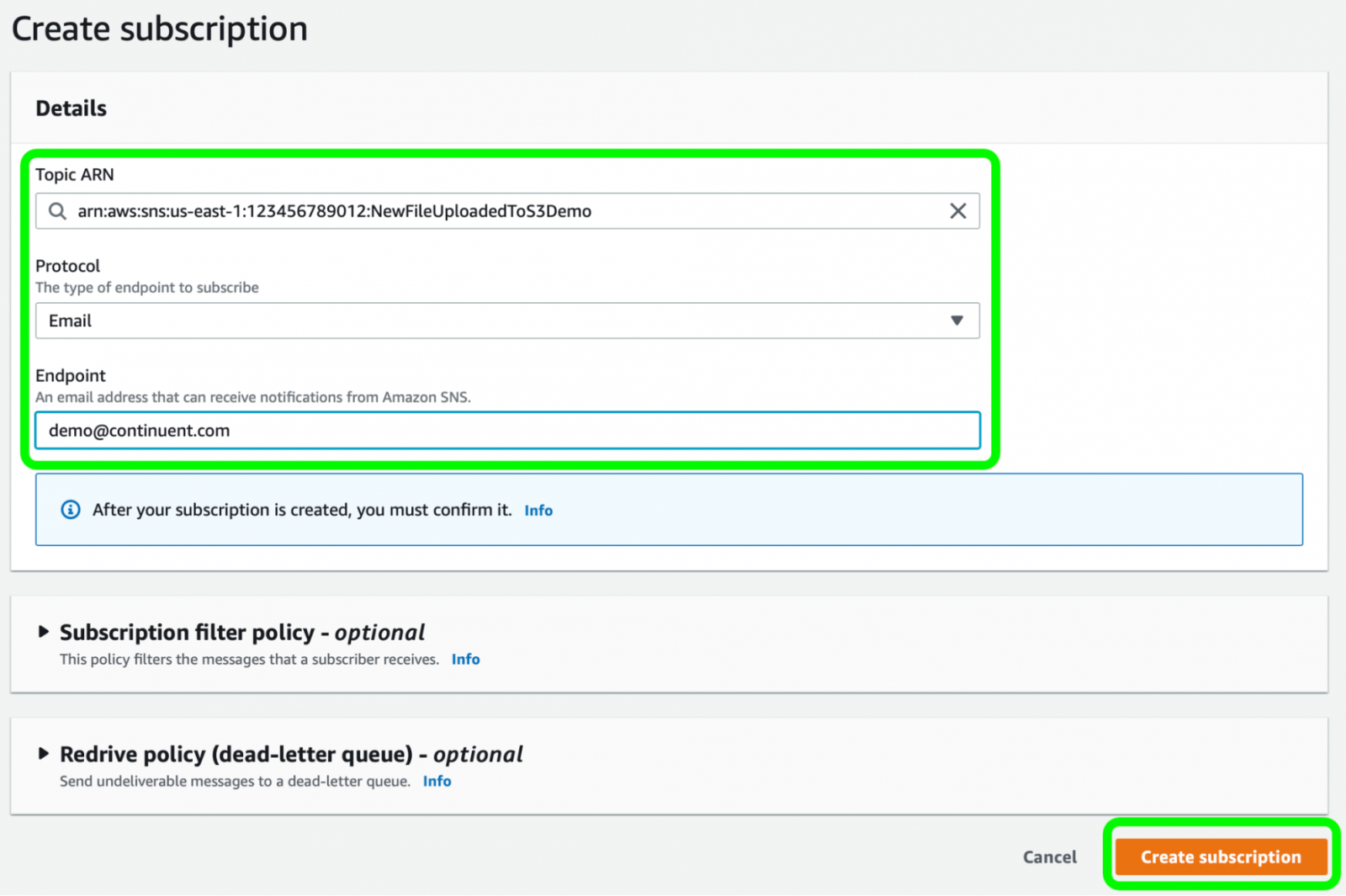
Click the `Create Subscription` button at the bottom page
Next, check for a confirmation email sent to the email address used above and click on the `Confirm subscription` link in the body:
You have chosen to subscribe to the topic:
arn:aws:sns:us-east-1:123456789012:NewFileUploadedToS3Demo
To confirm this subscription, click or visit the link below (If this was in error no action is necessary):
Confirm subscription
Please do not reply directly to this email. If you wish to remove yourself from receiving all future SNS subscription confirmation requests please send an email to sns-opt-out
You should be brought to a confirmation web page like this:
Simple Notification Service
Subscription confirmed!
You have successfully subscribed.
Your subscription's id is:
arn:aws:sns:us-east-1:123456789012:NewFileUploadedToS3Demo:9211ea22-acae-4dda-be8c-9fd25f912ac8
If it was not your intention to subscribe, click here to unsubscribe.
At this point your SNS Subscription is all set up and all you have to do is tell the bucket to use it.
STEP 3: Create the S3 Bucket Event Notification
AWS S3 → Buckets → Click on the bucket name link (i.e. `demosourcebucket`) → Properties tab
General configuration section → Event Name → NewFileUploadedToS3Bucketdemosourcebucket
Event Types section → check the box to the left of All object create events
Destination section → SNS Topic → Specify SNS Topic → Enter SNS topic ARN → arn:aws:sns:us-east-1:123456789012:NewFileUploadedToS3Demo
Click the `Save Changes` button to create the new Event Notification for the demosourcebucket
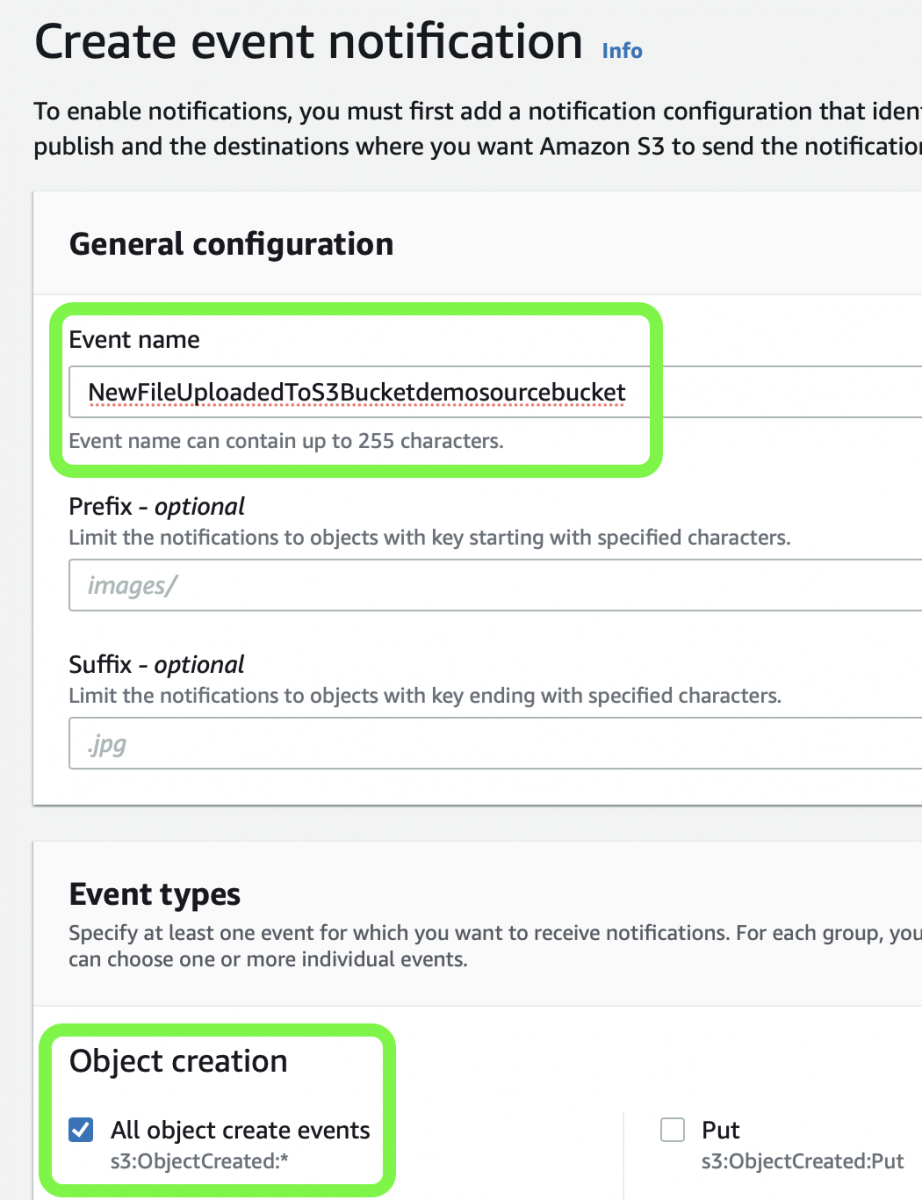
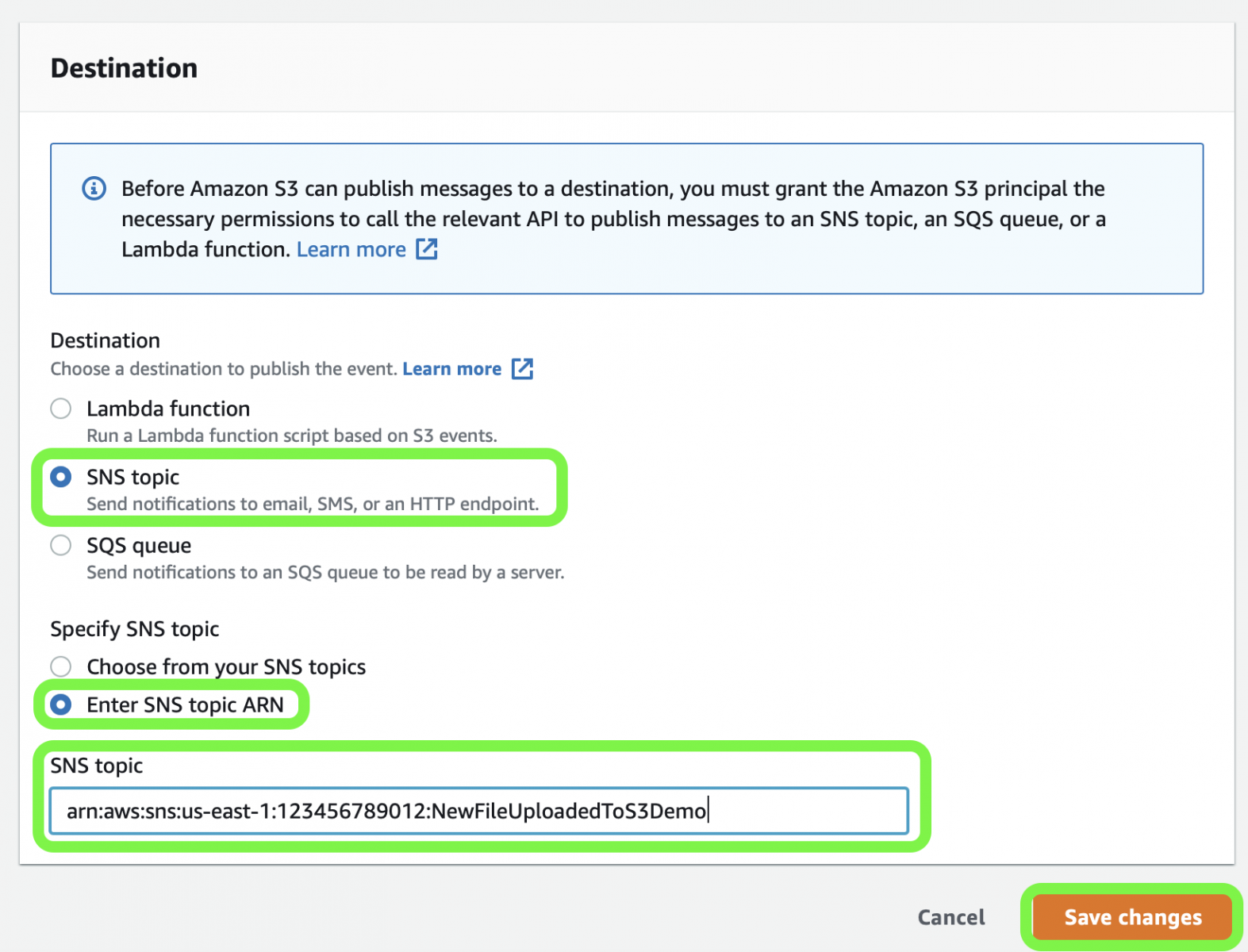
Wrap-Up
Once the new event notification is created, test by uploading a file into `demosourcebucket` and check for an email from SNS - all should be working at this point!
In this blog post we explored the procedure for getting an email notification every time a file is uploaded to an AWS S3 bucket.
Please reach out to us if you have any questions.

Comments
Add new comment